Distorted perspectives, which were once considered bad news, are now what excites the audience more. Although normal, flat-out, or straight artwork seems perfect to the eye, yet isn’t appealing enough to instantly catch the eye.
Besides, experimenting with perspective in itself is an exciting process. And given how distorted perspectives have spread out like a wildfire, people often plan the framing aspect to create an appealing distorted composition.
However, mistakes can happen, and sometimes there’s not much that the camera angle can do. Fortunately, there are multiple editing tools like Illustrator out there to help you get the perfectly imperfect look in only a few clicks. With Adobe Illustrator, you can quickly tweak your artwork until they look just right (or not).
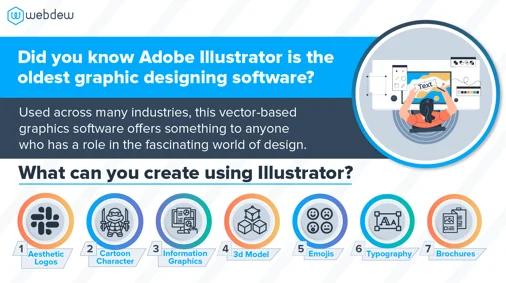
Read on to find out how!
Distort Perspective in Illustrator
The free transform tool works like magic. It lets you alter your image’s perspective, rotate text or objects, or quickly straighten multiple objects in only a few clicks. This unique and versatile tool is very handy, especially when it comes to manipulating artwork, be it a simple photograph or character animation or ux audit services
The advantage of using Adobe Illustrator to distort perspective is that it offers a dedicated tool, i.e., the free transform tool, making the whole process relatively simple. In contrast, other vector tools handle distortion differently. For instance, Inkscape requires the use of a path effect, while Affinity Designer doesn’t even support the feature of changing an object’s perspective.
Using the perspective tool in Illustrator opens the door for creating more creative and exciting artwork. Now, let’s find out how to change perspective in Illustrator.
Getting started with Distort Perspective
In this article, I will be explaining how to use the free transform tool so that we can transform a single object in a free form way. By the end of this tutorial, you will be able to distort the perspective of any object or text in any direction.
Distort Perspective for Text

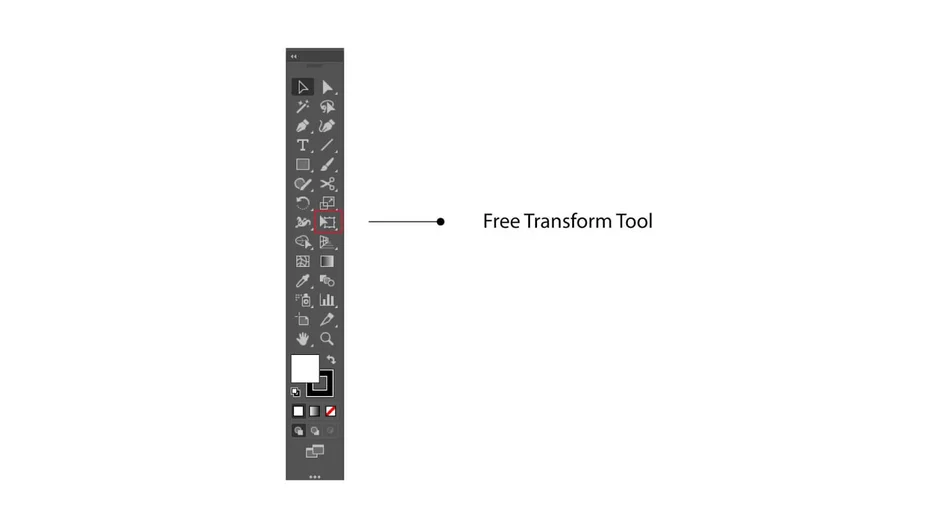




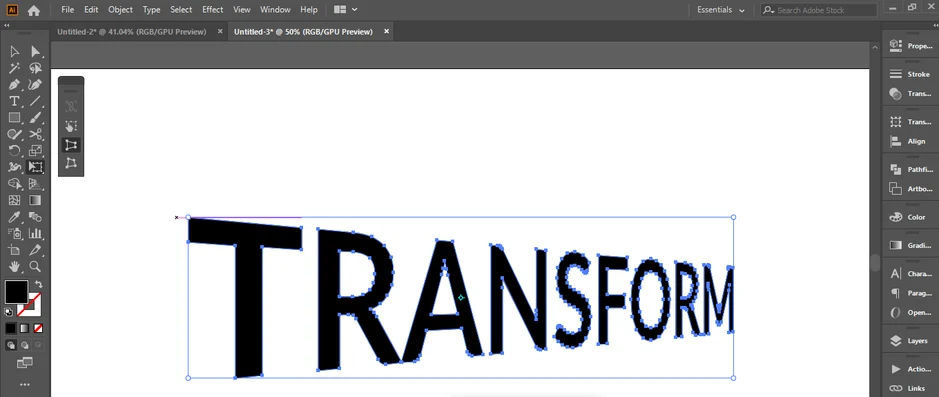
Distort Perspective for Shapes


 Wrapping Up
Wrapping Up
There you go, folks! That was all about distort perspective in Illustrator.
All the features that the free transform offers can be used creatively for photo editing, logo designing, animation videos, retouch, or graphics manipulation. Also, note that apprehending how to distort perspective in Illustrator is only a matter of learning how to get the hang of the Free Transform Tool.
So what are you waiting for? Start experimenting with the perspective tool and add a touch of a new perspective to your text and shapes.
Have any questions for us? Feel free to ask. And if you are looking for video animation services, get personalized price quotes now!

 Wrapping Up
Wrapping Up