Hey to all the creative people out there! In this article, we are going to know how one can draw icons or images using the Curvature tool without any hassle.
Well! Before we dive into the technical concept, I would like to share some brief information about the Curvature tool. In 2014, Adobe Illustrator came out with a new tool for users named as the “Curvature Tool”. You can find the Curvature tool in the tool panel just below the single-column view of the pen tool.
The Curvature tool owns the power of simplifying path creation and makes it easy to draw and intuitive. By using this tool, you can easily create character animation, toggle, edit, add, or remove smooth or corner points. The best part about the tool is that you don’t have to switch between different tools as it will help you to do the task quickly and more precisely.
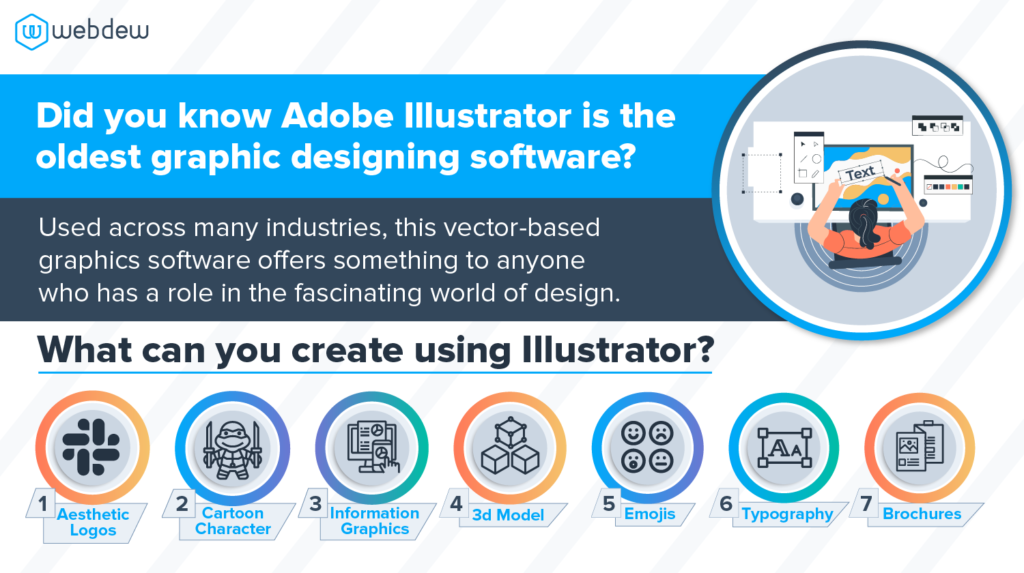
Are you excited to learn more about Curvature tool usage in Adobe Illustrator? Continue reading…
Using Curvature tool in Illustrator
Drawing with the Curvature tool
Pen Tool is a very important tool for the designer. With the help of Pen Tool, one can create the design as per their requirements. The Curvature tool is just like Pen tool; you can also create designs with the help of Curvature tool. In the Curvature tool, you don’t need to remember the shortcut keys cmd, ctrl, Shift, Alt.

By using the Curvature tool, you create the initial anchor point. Also, it allows you to show the drawing when you click on the second anchor point.
In the image below, I will show you how to trace the shape. Note that I’ve created two anchor points along the path that I want to create while moving my mouse. Here you need to notice that the curve of the path is being determined on the basis of mouse location.
It is necessary to click to add anchor points along the path from time to time. The curvature tool allows you to control the path and allows you to create the connection between each anchor point.
For drawing the path, you can click on the previous anchor point and move them from a new location. Furthermore, to close the path, you can click on the anchor point of the curvature tool.
Create Straight Path Segments
The Curvature tool also allows you to close the path using the curved line. It might not be the same as you want, but yes, you can generate a corner point using the Curvature tool.
By default, the trail of the Curvature tool will be closed with a curved line segment, which may not be what you would like. But you will create a corner point (used to make line segments) by double-clicking on the first anchor point.
For this, you just need to double-click on any anchor point that you simply create to toggle between a smooth point (curved line segment) and a corner point (straight line segment).

Make Updates or Modification
If you are using a curvature tool in Illustrator, then you can always make the modifications as per your requirements.
Yes, you can adjust the anchor points just by clicking and dragging the images to another place where you want to reposition.
Now, if you want to add an anchor point to the existing path, then you can click on the path for adding the anchor point at the particular location.
For deleting an anchor point, you can click on the specific point in the Curvature tool and then press the delete or backspace key.
Also, you can press the escape key for drawing an open path as it will help the Illustrator to understand that you are working on a specific object. Now, to deselect the object, click on the Cmd (Mac)/Ctrl (Win) key and then click anywhere on the screen.

Choose the Preferences
When it comes to using the Curvature tool, one most common task that you need to look for is preferences. Previewing the segment of the object that you want to create is one of the essential tasks for using the Curvature tool.
If you are a beginner and don’t like the pen tool, then previewing the segment will help you use the Curvature tool easily. The preview, also known as Rubber Banding, can be disabled in the Illustrator preferences. Do you think about it?
Just open the dialog box named preferences by pressing Ctrl+K (Win) or Cmd+K (Mac). After which, you need to choose the Selection & Anchor Display category.
Now, redirect to the bottom of the dialog box. Here you will get a lot of options where you can enable or disable the Curvature tools and the Rubber band for the Pen. Here, make sure you go with the best option that suits your needs.
For more insight, you can refer to this video-
In a Crux
eople have been using pen tools for the last many years, but now many designers are looking for new ways to draw objects hassle-free in Illustrator. That’s where the Curvature tool comes into the picture. Drawing technical elements in the Curvature tool is way easier than the Pen tool.
While using the Curvature tool, I feel like it allows me to think a lot more creatively and professionally. So, if you are a beginner, and want to see your animation character design to the next level, then you can use the Curvature tool to the fullest.
Still, if you have any concerns, and want any guidance from professionals, feel free to Contact Us.
