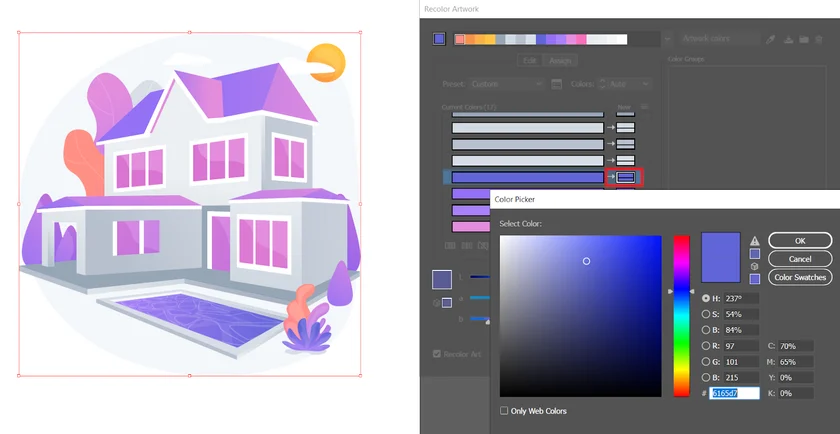Have you ever put in countless hours of work and effort on a vector image project, only to have someone walk in at the last minute and tell you that the color scheme is not what they required or they did not want any color at all? Ouch!
Perhaps, no one can understand this feeling better than a graphic designer who has literally poured their heart and soul into creating those graphics. After this mini-heartbreak, comes the anxiety about how long it will take to choose each object, individually, and again fiddle with the colors?
Luckily for you, there is a much easier way out there, and it takes a moment barely to fix the colors. Want to know which magical tool we are talking about? Keep reading to learn how you can change color of image in Illustrator or how to change background color in Illustrator.
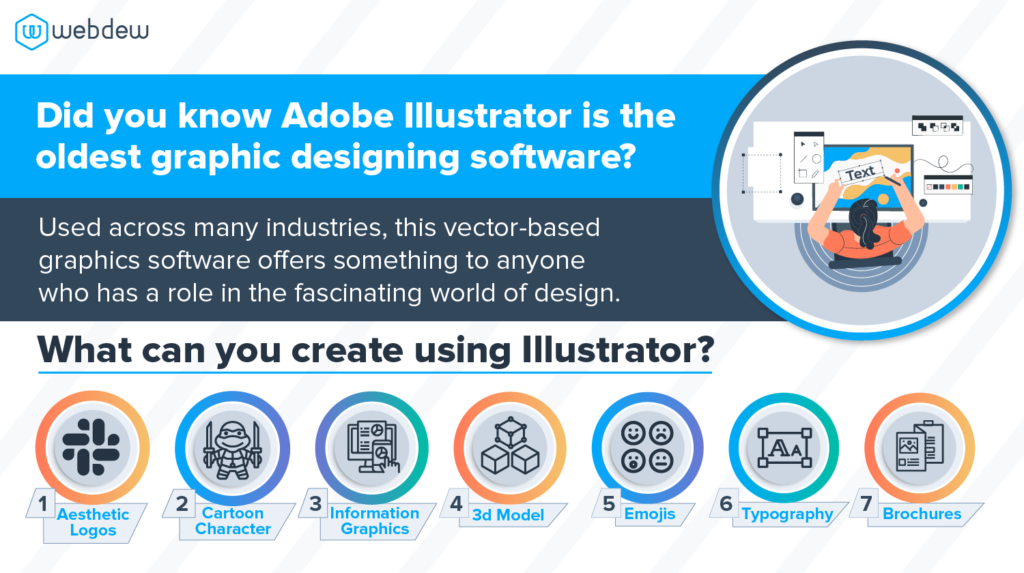
Recolor Artwork
Perhaps, one of the most incredible tools in Illustrator’s arsenal is the Recolor Artwork, which lets you colorize or change the color of your artwork instantly, without you having to change each vector image separately. It allows you to experiment by randomly changing the colors of the given artwork.
If you want to know where a specific color is used in the artwork, this tool does all the work for you. This tool has a very high potential to be used according to your needs. If you are out of ideas to colorize your artwork with different colors, you can easily experiment with it.
Besides, the Recolor Artwork feature also saves swatches of your favorite colors, and for more options, you can always browse through color swatches picked by the online community at Adobe’s Kuler website.
Today I will tell you how to change color of an image in Illustrator, using which you can change your artwork colors in only a few clicks. So without further ado, let’s get started!
Opening Recolor Artwork
Click your artwork and then go to the properties panel. At the bottom, you will find the ‘RECOLOR’ option.
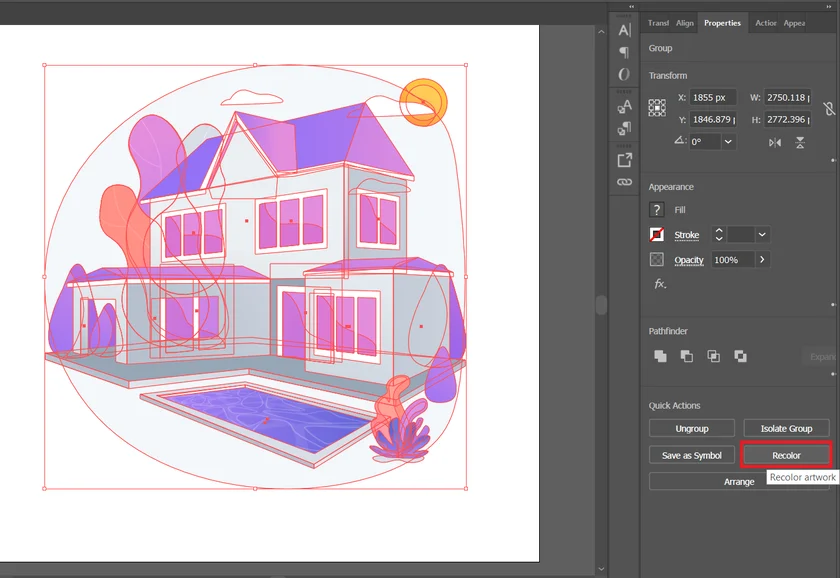
Specifically changing Colors
Recolor artwork panel opens. Now, these rectangular long color strips show the color used in your artwork. If you want to change any specific color, click on the color boxes where arrows are pointing, and you can change the color of every area of artwork where the selected color was used.
Randomly changing Colors
Now, if you want to change all colors used in artwork randomly, you’ll find three options on the right under the current color box. Click on the first one to randomly change them all. Then, the Recolor tool will use the artwork’s colors and randomly change them with each other.
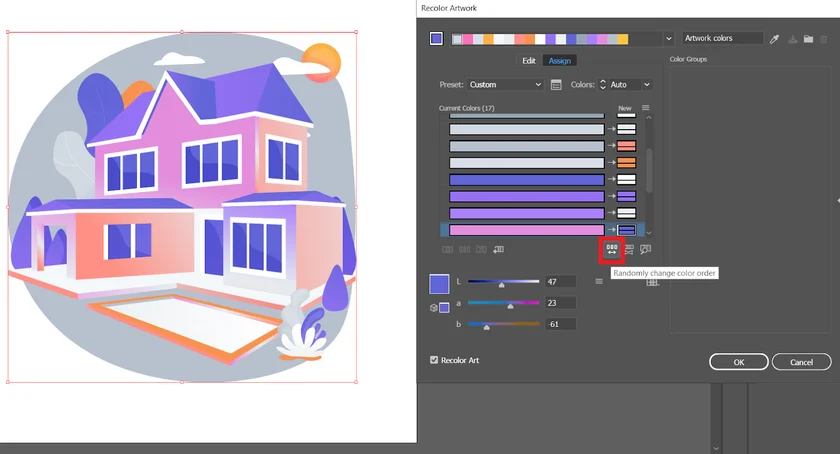
Randomly changing Light, Saturation and Brightness
If you want to change the artwork’s light, saturation, and brightness randomly, click the right next option of the random color change option.

Finding Specific Color
And the rightmost of the above two options is finding colors. If you click it, it makes the entire color of the artwork fade out in light grey color. Now you can find where the specific color in the rectangular color strip is used by clicking them. Illustrator will only show you where you have used these colors in the artwork. This feature is especially useful when designing projects like classic canvas wall art photo prints, ensuring precise color consistency and a professional finish.
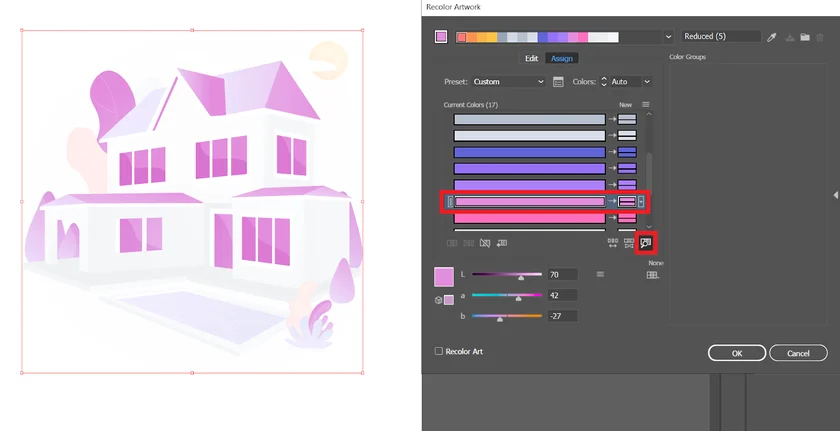
Harmony Rules
If you want your artwork to have a color harmony based on a single color from the artwork or any other color of your choice, you can have it by going to the topmost option in recolor. Then click on the arrow and find the harmony colors which suit the artwork.
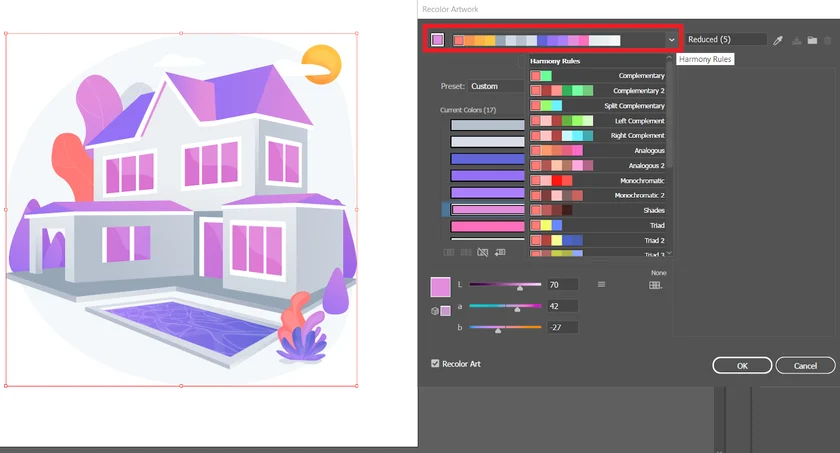
Playing with Colors in Color Wheel
Suppose you want to experiment with colors on your own manually. You can go to the edit option next to assign in recolor artwork, and the color wheel comes in the panel. Now click any specific color on the color wheel and drag it according to your desired colored need.
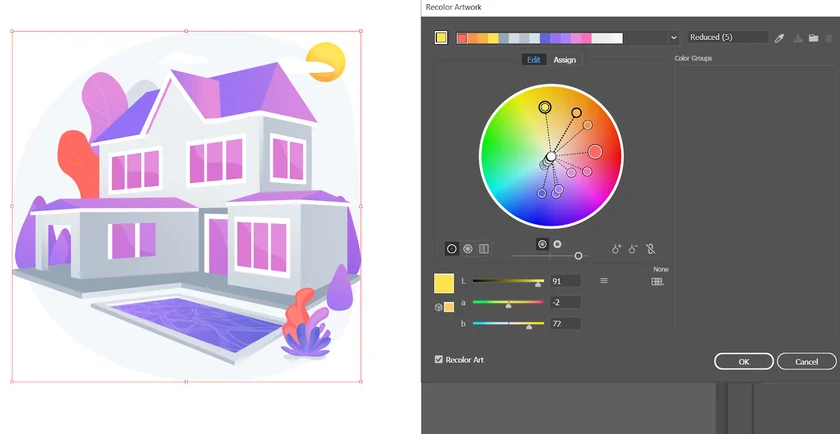
So we have covered almost all important options in our recolor artwork tool. If you want to change colors manually or randomly or use harmony rules, you can do it all.
The best thing about the tool is all the hectic work of manually changing every color becomes easy. Rather you may get many beautiful colors suited to your artwork by experimenting with it.
See what I got after using the Recolor Artwork tool.

Wrapping Up
As we all know, Adobe has contributed remarkably to designing this digital world, be it character animation, motion graphic animation, or 3d animation. A graphic designer is one or the other way dependent on the set of software of Adobe creative cloud. Every adobe software has its significance and its own set of toolkits.
Moreover, Adobe is constantly working to make these tools easy to use and make hectic work easy. But if those toolkits are not known or used correctly, are we utilizing these software’s full potential? Whether you want to create an intricate illustration or design a basic logo, the more tricks, and techniques you know, the greater chance you have of saving time and effort while getting the result you were looking for.
So, what are you waiting for? Look for ways on how to improve adobe illustrator skills and start experimenting. And if you have any questions for us, feel free to ask!