Think about it: Are you still scheduling meetings using back-and-forth emails? Doesn’t it impact your productivity? Studies suggest that a complicated scheduling process can reduce the success of your meetings by up to 30%.
In a world where every meeting counts, missing just one can have a bad impact on your business. So, why fail to connect with your contacts when there’s an easy way to schedule your meetings?
Say hello to the HubSpot Meeting Scheduler tool. HubSpot CRM offers this tool to effectively manage your appointments. Let’s explore how this tool can help you be more productive and successful in connecting with your leads.
What is HubSpot Meeting Scheduler?
HubSpot Meeting Scheduler is a helpful tool that makes scheduling and managing meetings easy. It works well with other HubSpot tools, creating a complete business solution. This feature-rich scheduler offers a customizable interface, allowing you to customize the booking pages per your brand identity and specific requirements.
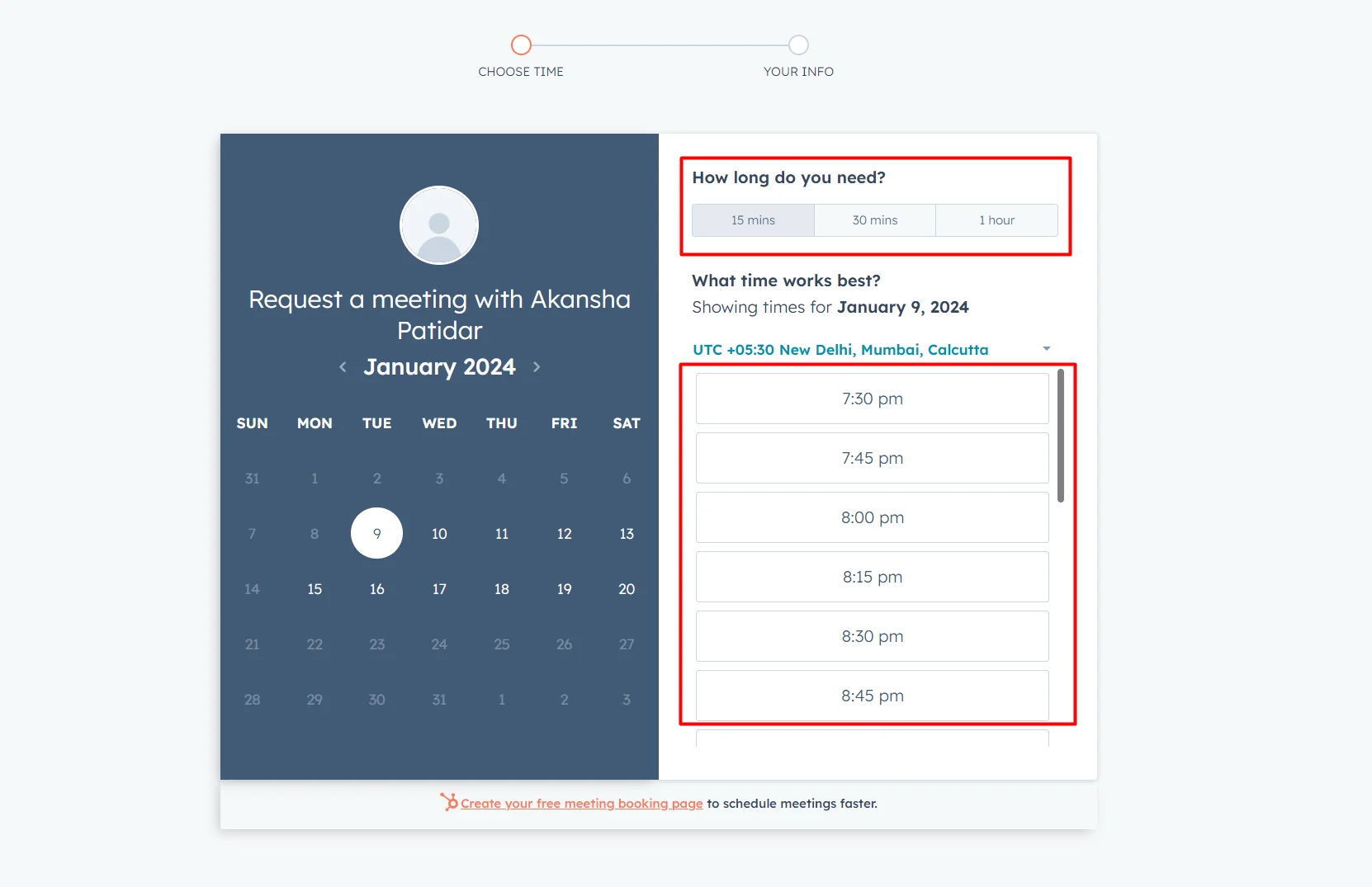
With this meetings tool, you can display available times, sync calendars, and make personalized meeting links. This makes setting up meetings easier for teams inside and outside the company.
One great thing about HubSpot Meeting Scheduler is that it automates scheduling. It figures out time zones and updates calendars in real-time, reducing the need for lots of messages back and forth. This means less time spent on planning and more time on important tasks.
It’s not just for scheduling – HubSpot Meeting Scheduler can also help get leads and engage with customers. You can put it on your website, emails, or social media to easily capture leads and turn potential customers into scheduled appointments. You should use Hubspot for customer services to streamline support requests and enhance customer interactions.
Now let’s understand the steps to create scheduling pages using HubSpot Meetings.
How to create Scheduling Pages?
Scheduling pages refer to customizable web pages that allow HubSpot users to display their availability and enable contacts to book a meeting with them. These pages are part of the Free Meeting Scheduler tool within Sales Hub, designed to streamline the scheduling process and enhance communication.
With the HubSpot meeting scheduler tool, you can create 3 types of scheduling pages:
1. One-on-one
This feature allows users to create personalized scheduling pages designed for one-on-one meetings. With this feature, individuals can share a unique link that directs others to a page where they can view the user’s availability and schedule a one-on-one meeting at a time that works for both parties.
The one-on-one scheduling page streamlines the appointment-setting process by eliminating the back-and-forth communication involved in coordinating individual meetings. Users can customize the scheduling page to reflect their availability, and preferred meeting duration, and include any other instructions.
This feature is useful for sales professionals, consultants, or anyone requiring seamless scheduling for individual interactions.
2. Group Meeting
The group meeting feature in HubSpot’s meeting scheduler tool allows for coordinating meetings involving multiple participants.
HubSpot automatically checks the custom availability of selected group members’ calendars. Then it blocks off the busy times to ensure accurate scheduling. This helps streamline the process of scheduling group meetings, allowing contacts to choose any time slot during which all group members are available.
3. Round Robin
When accessing the round-robin meeting feature for scheduling pages, HubSpot’s automated system reviews the custom availability of chosen team members’ calendars. It only blocks off busy times if none of the selected team members are available.
With round robin scheduling, contacts can conveniently choose a time when at least one of the selected team members is available. If the user does not have a connected calendar, then also they are assumed to be available.
Now, let’s create a meeting following the steps below.
Steps to Create Meeting Scheduling Page
Explore the steps to set up a meeting scheduling page allowing contacts to book meetings. From setting basic information to setting preferences and adding automation, you’ll have a thorough understanding of how to optimize your meeting scheduling experience with HubSpot.
Access HubSpot Scheduler



Overview Tab
Within the Overview page, customize the following fields:

Click “Next” to move to the Scheduling tab.
Scheduling Tab
A. Payment

After selecting the payment link let’s move to the schedule tab.
B. Schedule

You can customize the basic scheduling details by following the steps below:
There are some additional settings which can be customized to add more functionality to your meetings:

C. Form
Interestingly, you can also add a form to your meeting and collect the visitors’ data. Follow these steps to add the form:



Automation Tab
Add automation features to your scheduling page and create a great user experience.

Finally, click “Done” to complete the setup of your meeting calendar. Share the HubSpot meeting link with your contacts!
Benefits of using the HubSpot Meetings Tool
HubSpot’s Meetings Tool is designed to optimize time and enhance collaboration – making the process not just easier, but a seamless joy. Let’s explore the benefits of this easy-to-use meeting scheduling tool:
Is it Free for all users?
HubSpot Meetings Scheduler is a complimentary feature for users with paid HubSpot subscriptions. However, if you’re purchasing a HubSpot plan for this specific functionality, it’s important to note that pricing for Hubspot depends on the features and tools you require which starts at a cost of at least $45 per month, which could impact your budget.
Is the Meeting Scheduler Tool beneficial for your Business?
HubSpot’s Meeting Scheduler Tool emerges as a valuable asset for optimizing your scheduling processes and enhancing overall productivity. Whether you’re a professional or part of a collaborative team, the seamless integration, user-friendly interface, and time-saving features make it a game-changer in managing appointments.
We’d love to hear about your experiences with HubSpot’s Meeting Scheduler Tool. Have you found it beneficial in streamlining your scheduling tasks? Share your thoughts in the comments below!
If you need any assistance with HubSpot services or have questions about maximizing the benefits of the Meeting Scheduler Tool, feel free to Contact Us.