Crafting impactful emails is key to capturing attention and driving engagement. Imagine being able to create compelling email marketing campaigns swiftly and efficiently. This is where the HubSpot Email Template Builder steps in, revolutionizing the way we approach email creation.
In today’s fast-paced world, the importance of expediting email creation cannot be neglected. Time is of the utmost importance, and businesses need to communicate with their audience promptly and effectively.
The HubSpot Email Template Builder becomes a game-changer by allowing users to design high-quality emails up to 60% faster than traditional methods.
By streamlining the email creation process, HubSpot empowers marketers to focus more on crafting engaging content and less on the technical aspects of design. This not only saves time but also ensures that your emails stand out and captivate your customers’ attention.
Let’s explore how HubSpot Email Template Builder becomes an invaluable tool for businesses.
What is Email Template Builder?
An email template builder is a tool or software used to create visually appealing and structured email templates without the need for extensive coding knowledge. It provides a user-friendly interface allowing users to customize layouts, add content, and design emails efficiently.
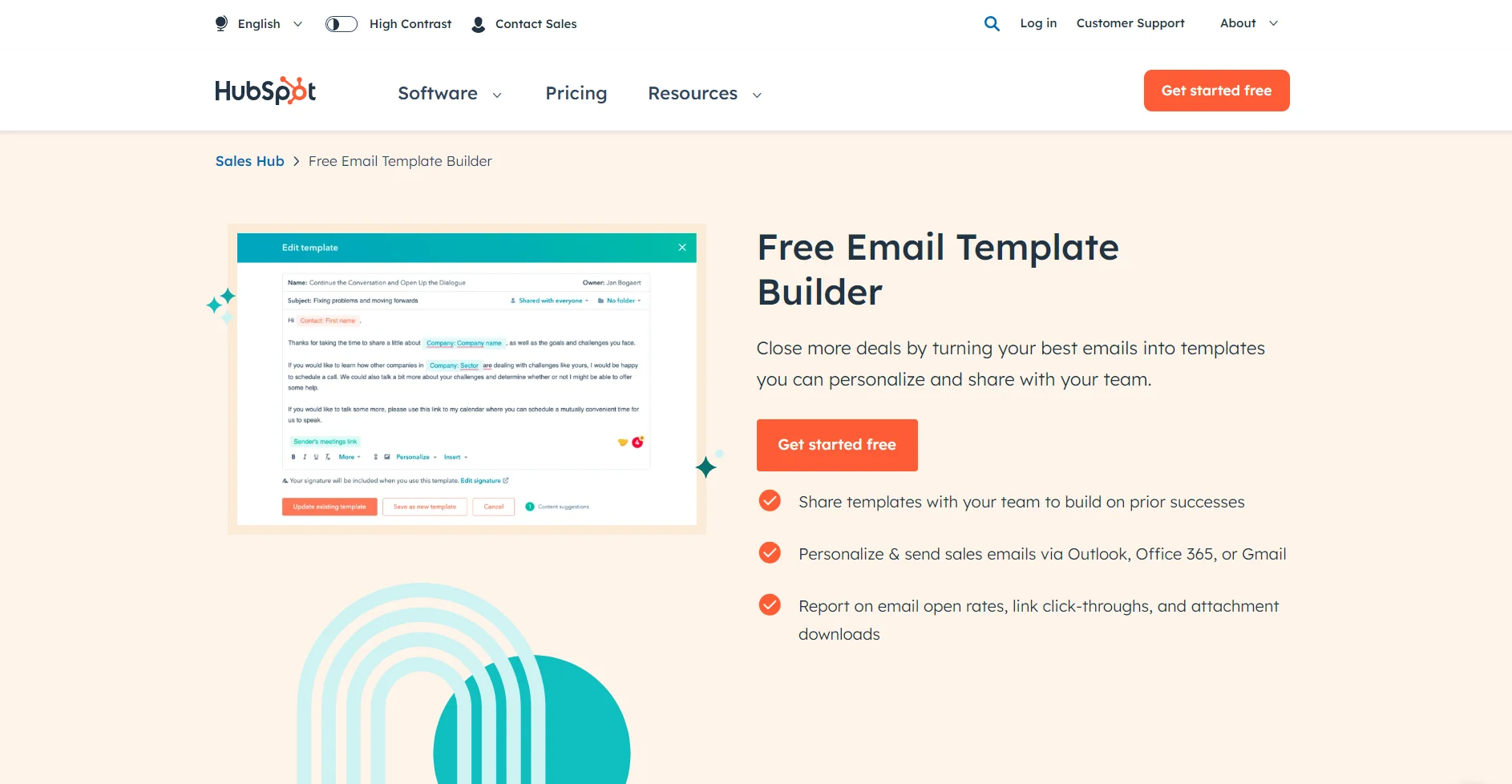
Email template builders are used to streamline the email creation process and ensure a professional look for campaigns. HubSpot also offers an intuitive Email Template Builder. It is a feature within the HubSpot platform specifically designed for creating and customizing email templates.
It provides various customization options, including the ability to add text, images, meeting links, and other elements, ensuring that users can create engaging emails as per their needs.
Are you excited to understand the utilization of this tool in depth? Let’s begin exploring how to create, send, and organize these templates, and discover their benefits.
How to create a New Email Template?
Creating a professional email template in HubSpot is easy and convenient. Whether you’re starting from scratch or utilizing the Template Library, this step-by-step guide will walk you through the process. Let’s dive in!

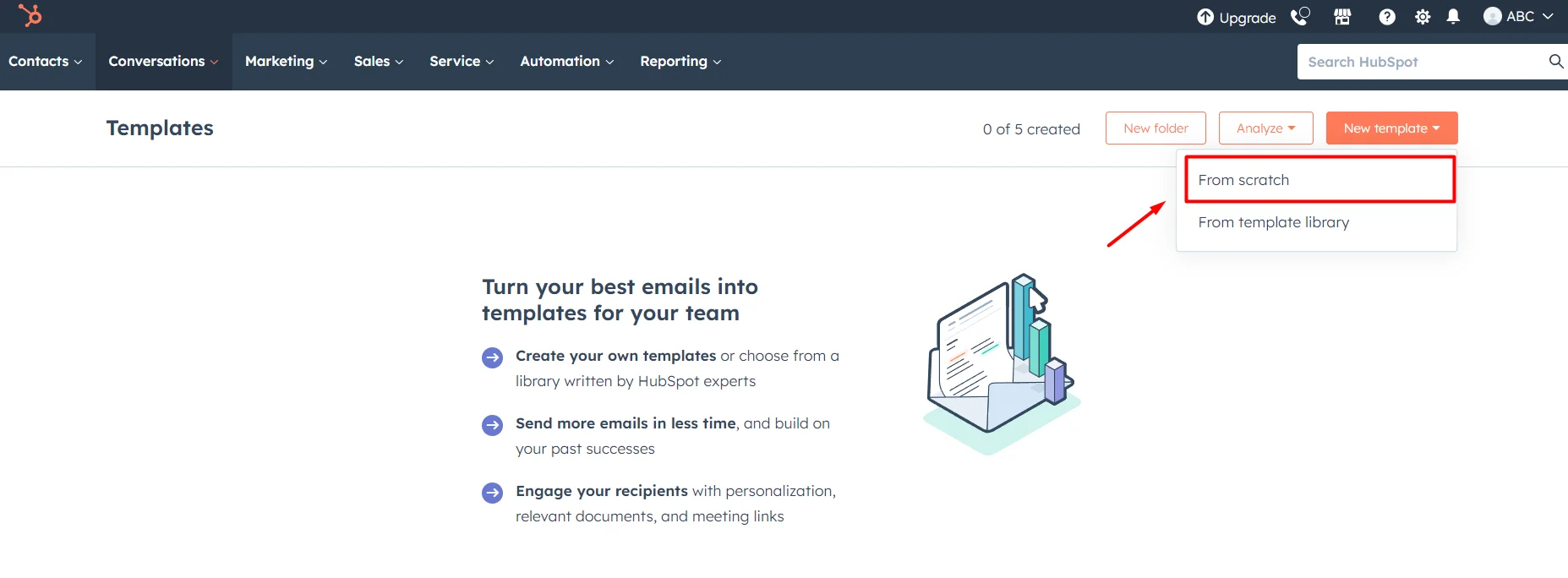


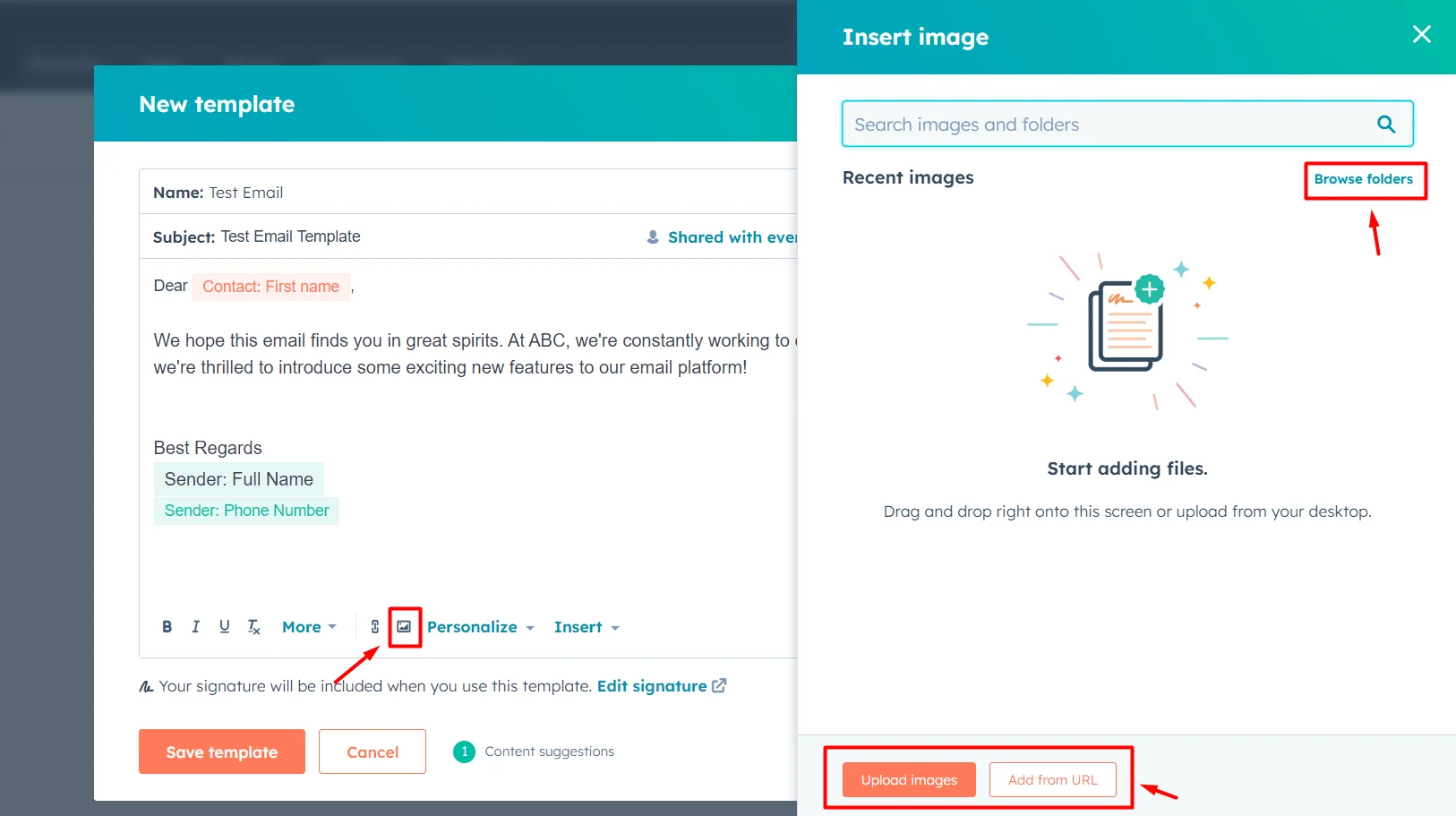
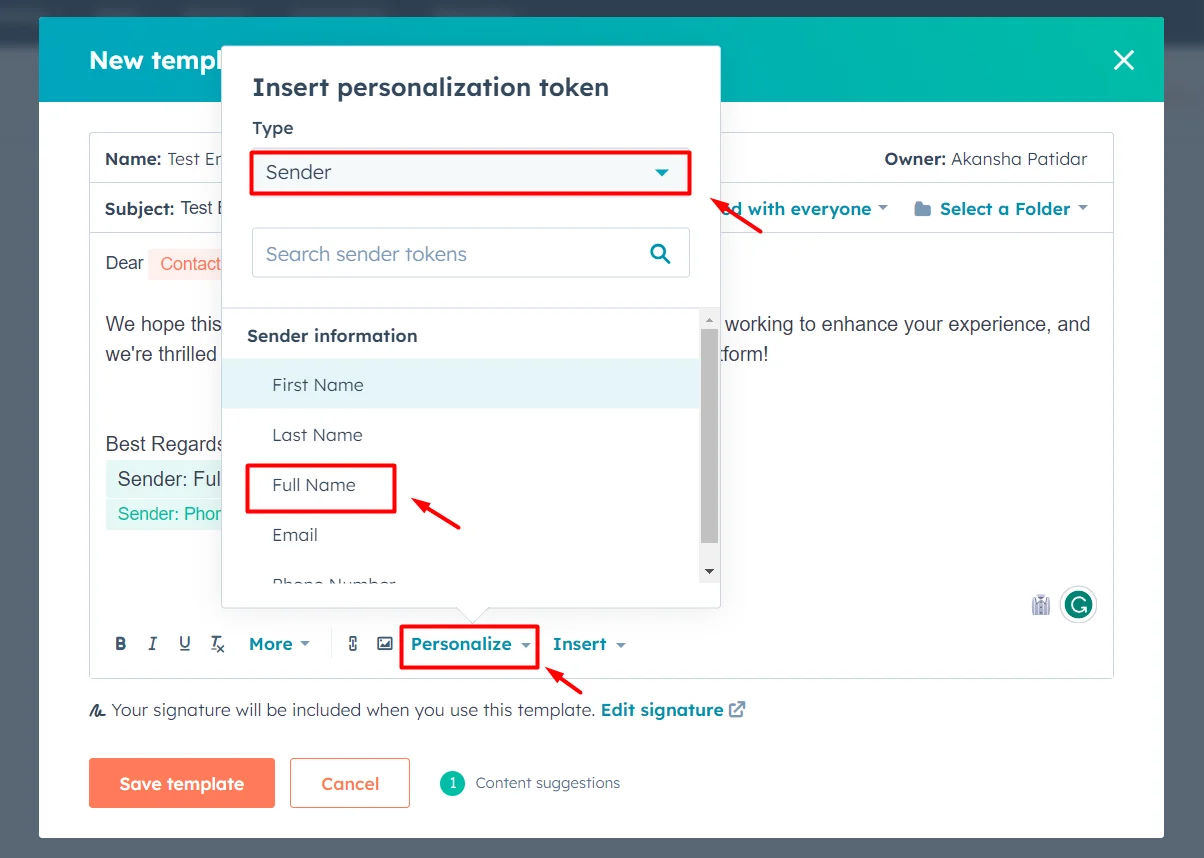
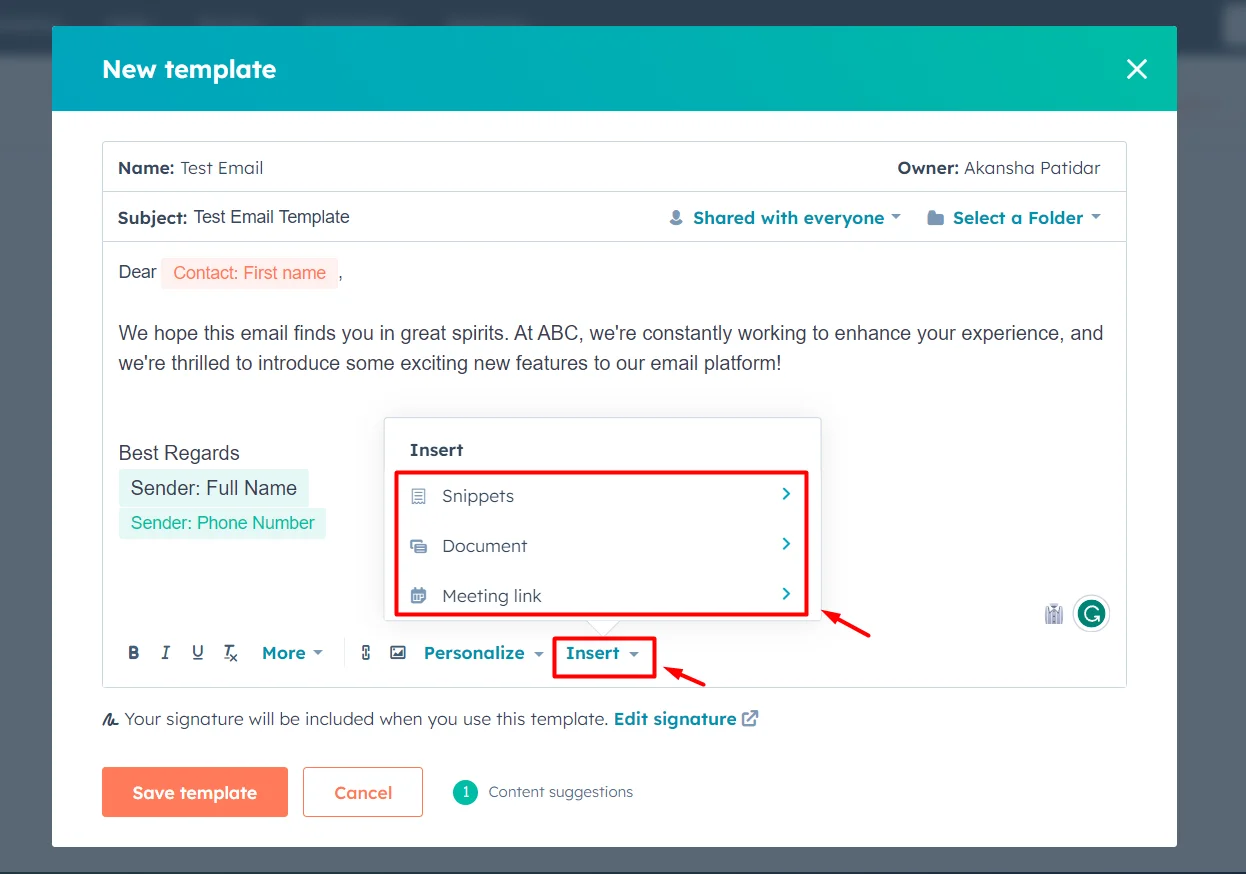

How to Send an Email Template?
Now that you’ve created an engaging email template, it’s time to take your email marketing campaign forward. Follow these easy steps to effortlessly send personalized emails to your contacts using HubSpot.

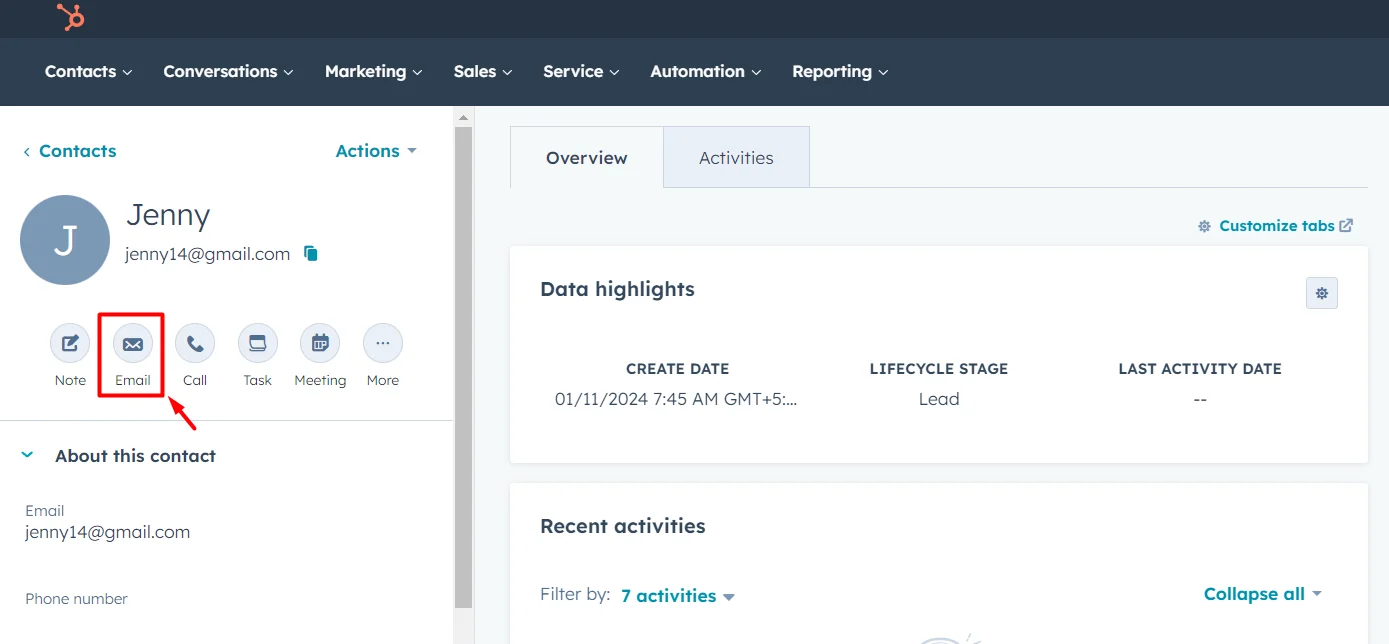
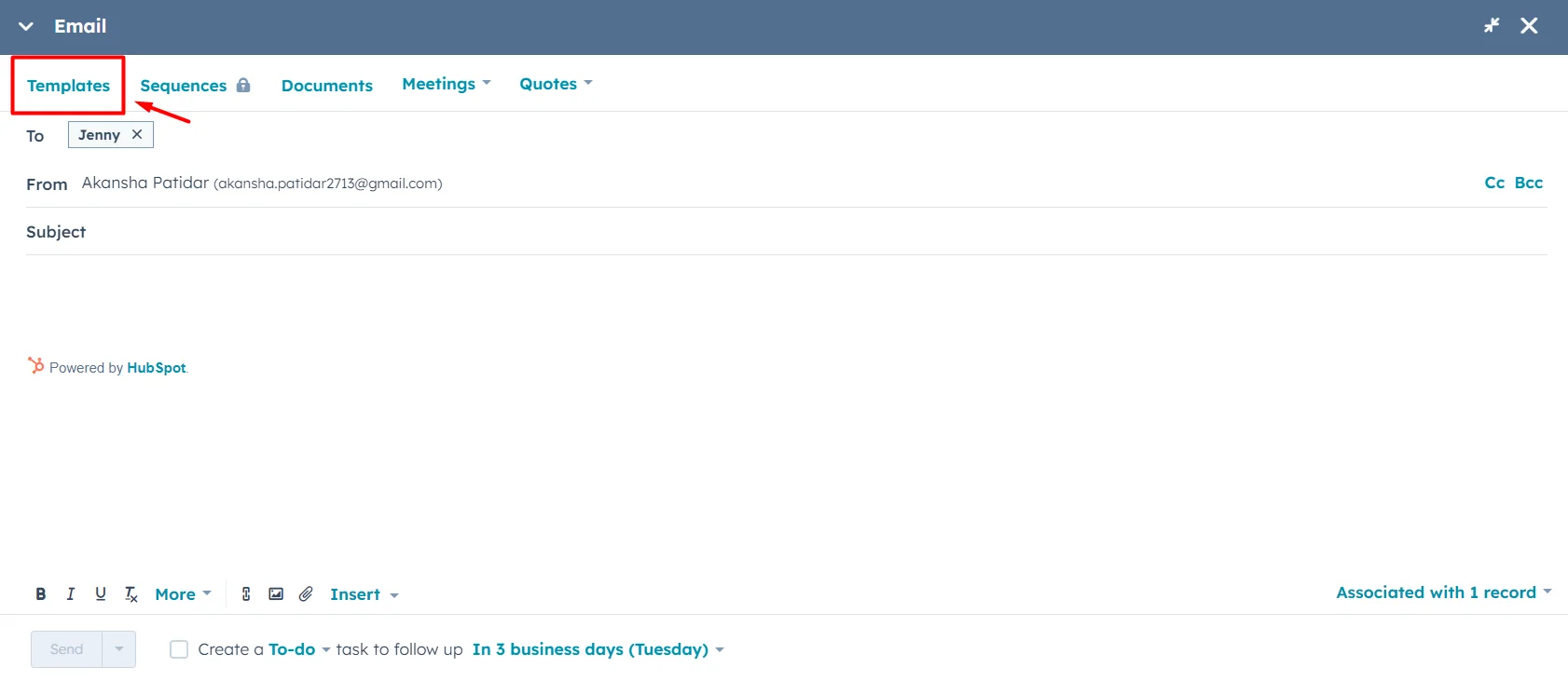

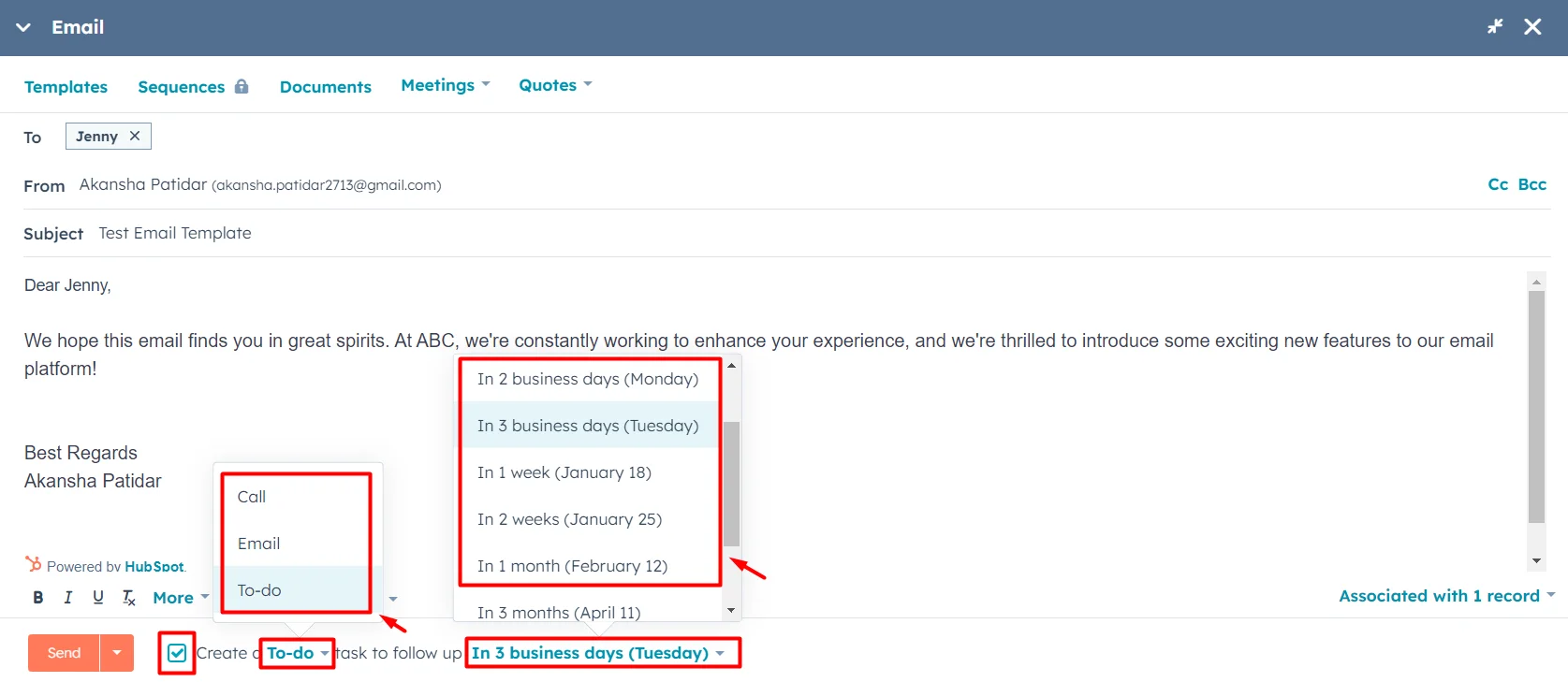
Now, explore how to seamlessly integrate HubSpot templates with your Gmail inbox in the next steps.
How to use HubSpot Email Templates directly in Gmail?
Discover the convenience of sending personalized emails directly from your Gmail inbox by installing the HubSpot Sales Chrome Extension. Once you’ve installed the extension, follow these steps to use your email templates.

Experience the efficiency of HubSpot’s email templates directly within Gmail, combining the power of both platforms seamlessly. Next, let’s understand the ways to organize your email templates.
How to Organize Templates in Folders?
Ensure the efficient organization and management of your templates using folders. Follow these steps to create a folder in HubSpot.
How to Clone, Move, Manage, Delete Email Template?
Efficiently organize your email templates in HubSpot by exploring the versatile Actions features: Clone, Move, Manage Sharing and Delete. Let’s optimize your email template management by following the steps
Clone
Hover over the selected email template and from the Actions dropdown menu click Clone to replicate the email content. This allows you to reuse an existing email template for similar campaigns, saving time on design and content creation.
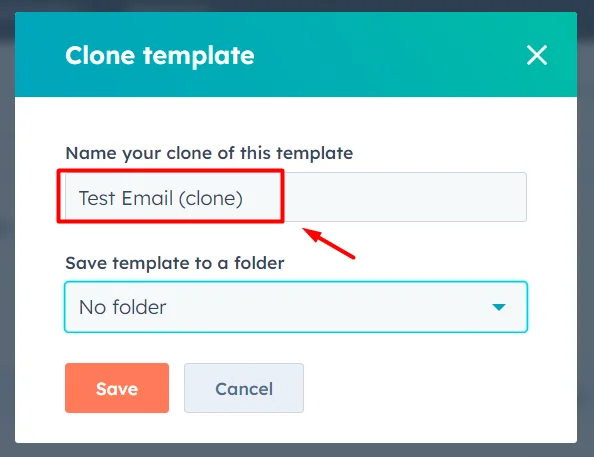
Move
Moving templates into folders helps in efficiently organizing your email templates. Click the Move action and select the destination folder or Create a New Folder to move your template.

Manage Sharing
Managing sharing allows administrators to assign specific permissions, and control who can access particular templates ensuring effective communication. Click on Manage Sharing to customize who can view and use the template.

Delete
Deleting outdated email templates ensures that only relevant and current content is available for use. This helps in maintaining the accuracy and timeliness of your email campaigns. To delete an email template, navigate to Actions and click Delete.
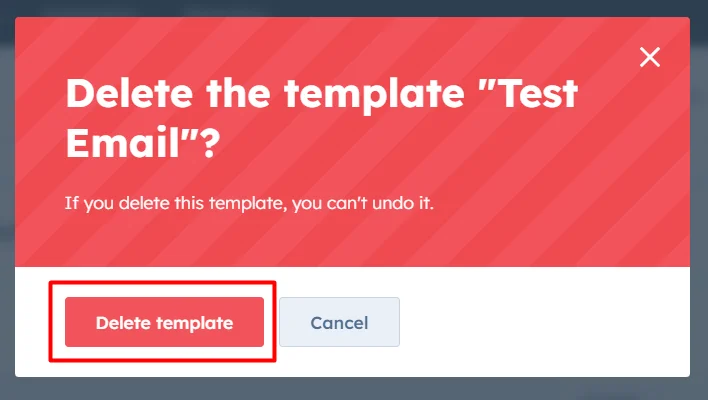
HubSpot’s templates let you create, send, and manage emails effortlessly, optimizing your marketing strategy along the way. Now, let’s dive into exploring the benefits.
Benefits of using HubSpot Email Builder?
HubSpot Email Template Builder also offers numerous benefits that can enhance your email marketing efforts:
Is HubSpot Email Template Builder Free for all users?
While the HubSpot email template builder is offered without additional cost to all paid Hub subscribers, access for Free HubSpot CRM users is subject to specific limitations.
Paid Hub users enjoy unrestricted access to the versatile HubSpot email template builder, whereas Free HubSpot CRM users are permitted to create a maximum of five templates. Additionally, free users can only view and utilize the first five templates created within their account.
What’s your strategy to streamline Email Creation?
HubSpot Email Template Builder is a powerful tool that makes creating professional and engaging emails easy for everyone, even those without advanced design skills. With its user-friendly interface and customizable options, it’s a valuable resource for businesses looking to enhance their email marketing efforts.
Now, we’d love to hear from you! Let us know how you approach the task of simplifying Email Creation. Share your tips and experiences in the comments below.
If you have any questions or need assistance with email marketing, feel free to Contact Us. Our experts are here to help you make the most out of your email campaigns.
Related blogs:
How to boost Conversions using HubSpot Marketing Emails and Workflows?
How to set up a full-fledged Email Marketing Automation from Scratch?
HubSpot Email Drip Campaign- How to create one with the best Example
All you need to know about HubSpot Workflow Automation